AVVERTENZA: Riprodurre e/o registrare canali in streaming potrebbe violare i termini d’uso della piattaforma che ospita il video, e/o violare le norme sul diritto d’autore.
In alcuni casi la vostra utenza sul sito di streaming potrebbe essere terminata.
Questa guida ha solo uno scopo illustrativo e chi la dovesse seguire lo fa a propria libera scelta, assumendosene personalmente rischi e responsabilità legali.
In questo periodo dove gli streaming in diretta si moltiplicano, sarebbe bellissimo poter aprire uno o più canali in finestre di VLC, un noto media player disponibile per tutti i principali sistemi operativi.
Questa guida illustrerà come riprodurre contemporaneamente un numero arbitrario di streaming in finestre indipendenti di VLC e, volendo, anche di registrarne il contenuto su file mp4.
Per semplicità la guida mostrerà i passi in ambiente Windows, ma il procedimento è del tutto analogo anche sugli altri sitemi operativi.
1. Installare Streamlink
Streamlink è un fantastico software open source che consente di riprodurre e/o registrare audio e video da molteplici siti di streaming. La sua ottima documentazione consente di scoprirne tutte le funzioni.
Scaricate e installate Streamlink per il vostro sistema operativo andando sul sito del progetto.
2. Usare VLC Media Player
2.1 Scaricare e installare VLC
Scaricate e installate la versione di VLC Media Player adatto al vostro OS, accettando le impostazioni predefinite.
2.2 Riprodurre lo streaming
-
Premete contemporaneamente i tasti Win+R.
-
Nella finestra che compare digitate
cmde premete invio.
-
Si aprirà Il terminale di Windows.
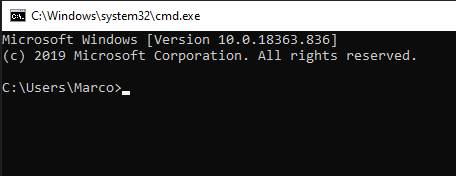
-
Andate sul vostro sito di streaming preferito e segnatevi l’URL del video che vi interessa.
Personalmente ho preso l’URL dello streaming del canale NASA Downlink 1 su Ustream: https://www.ustream.tv/channel/live-iss-stream -
Torniamo al nostro terminale e digitiamo:
streamlink https://www.ustream.tv/channel/live-iss-stream best
e premiamo invio.
-
In pochi secondi Streamlink stabilirà il contatto con la sorgente steaming e aprirà per noi la finestra VLC, in cui vedrete apparire lo streaming alla migliore risoluzione disponibile.
-
Per terminare la riproduzione, basta chiudere la finestra VLC, o chiudere la finestra del terminale.
2.3. Scegliere una specifica risoluzione o registrare lo streaming
-
Per vedere una lista delle risoluzioni disponibili (non è detto che la vostra banda i il vostro monitor supportino un 1080p per esempio) basta dare un comando diverso a terminale, cioè:
streamlink <url del video>(si noti chebestmanca). Questo perchè se non indichiamo la nostra risoluzione preferita a streamlink, il programma ci mostrerà quelle disponibili.
Per riprodurre Downlink1 alla risoluzione di 298p (una di quelle disponibli) basterà dunque digitare:streamlink https://www.ustream.tv/channel/live-iss-stream 298p -
Per registrare quello che stiamo vedendo, bisogna aggiungere un parametro a streamlink, dove indicare il nome del file su cui salvare lo streaming. Si fa con l’opzione
-r <nomefile>
Ecco un esempio pratico:
streamlink -r test.mp4 https://www.ustream.tv/channel/live-iss-stream best
ed ecco il file risultante, bello e pronto sul file system.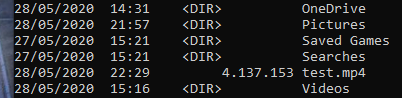
2.4. Catturare screenshot dallo streaming
Una volta lanciata la riproduzione dello streaming come da step precedente basta aprire il menu Video → Cattura Snapshot. Di default gli screenshot saranno salvati nella cartella “Immagini” del vostro PC (o similari, a seconda del vostro Sistema Operativo).
3. Usare Mpv
Ai nerd più scafati consigliamo l’installazione di un diverso media player (anche in parallelo a VNC, i due non sono in alternativa e possono convivere sulla stessa macchina), cioè mpv media player.
Mpv è molto più leggero di VLC in termini di risorse, e consentire varie personalizzazioni della finestra di riproduzione compresa la rimozione della barra del titolo o del bordo, lasciandovi con una bellissima finestra super minimale. Inoltre supporta moltissime scorciatoie da tastiera, molto utili ad esempio per catturare screenshot molto rapidamente.
3.1 Installare Mpv
Anche in questo caso il primo passo è procurarsi l’eseguibile più recente sul sito del progetto.
Una volta scaricato, va espanso a mano in una directory a vostra scelta. Io l’ho inserito in %USERPROFILE%\bin\mpv.
3.2 Riprodurre uno streaming su Mpv
Mpv ha la capacità di riprodurre nativamente vari tipi di streaming, senza passare dall’uso di Streamlink. Per verificare se questo sia il caso anche con lo specifico streaming di vostro interesse basta dare questo comando a terminale: "%USERPROFILE%\bin\mpv\mpv.exe http://(url del canale streaming).
Se la riproduzione diretta non fosse disponibile, allora basta chiedere aiuto a Streamlink. Il comando da dare a terminale diventerà:
streamlink --player "%USERPROFILE%\bin\mpv\mpv.exe --no-border --video-aspect-override=16:9" https://(url del canale streaming) best
3.3 Catturare screenshot dallo streaming
Una volta lanciata la riproduzione dello streaming, basta premere il tasto s della tastiera per far si che venga catturato uno screenshot dal video in riproduzione, che sarà salvato nella stessa cartella dalla quale si è lanciato mpv.
La cattura di screenshot è rapidissima, e premendo s velocemente a ripetizione si possono molteplici file al secondo.
3.4 Altre scorciatoie da tastiera
| Tasti | Descrizione |
|---|---|
| T | Attiva/disattiva finestra sempre in primo piano |
| f | Attiva/disattiva tutto schermo |
| Maiuscolo+A | Cicla tra i vari rapporti d’aspetto (16:9, 4:3…) |
| → | Avanti 5 secondi |
| ← | Indietro 5 secondi |
| ↑ | Avanti 1 minuto |
| ↓ | Indietro 1 minuto |
| p o spazio | Pausa/Riprendi |
| / | Diminuisci il volume |
| * | Aumenta il volume |
| m | Muto |
Buon divertimento!

